Начало работы в программе 1С 8
От правильной настройки программы 1С будет зависеть эффективность и быстрота выполнения пользовательских задач. Рассмотрим, как настроить программу, чтобы она соответствовала именно вашим потребностям.
Подробно рассмотрим первое знакомство с программой, то есть установку и настройка 1С. Программа 1С Предприятие 8 используется для управления и учета финансов на предприятиях малого, среднего и крупного бизнеса. Общеизвестные для всех 2 основных прикладных решения: 1С:Бухгалтерия 8 и 1С:Управление торговлей 8.
При запуске программа 1С Предприятие 8 попросит вас добавить информационную базу, так как на начальном этапе запуска программы их список пуст. Нажимаете «Да», выбираете «Создание новой информационной базы». В появившемся окне откройте ветку папки «1С:Бухгалтерия предприятия» и выберите нужный элемент. После создания базы создайте каталог хранения для вашей базы.
Совет! Чтобы избежать проблем при переносе базы на другой компьютер, запомните путь к месту, где будет храниться ваша база. Также для защиты информационных баз 1С можно использовать частное облачное хранилище в Германии или бесплатные другие варианты.
Для переноса базы данных нужно будет всего лишь перенести папку (папку с файлом 1C.CD) на флэшку (или в облачное хранилище) и подключить ее к списку баз. На последней стадии предварительной настройки выберите автоматические режимы, чтобы облегчить себе работу.
Настройка в программе справочников НСИ
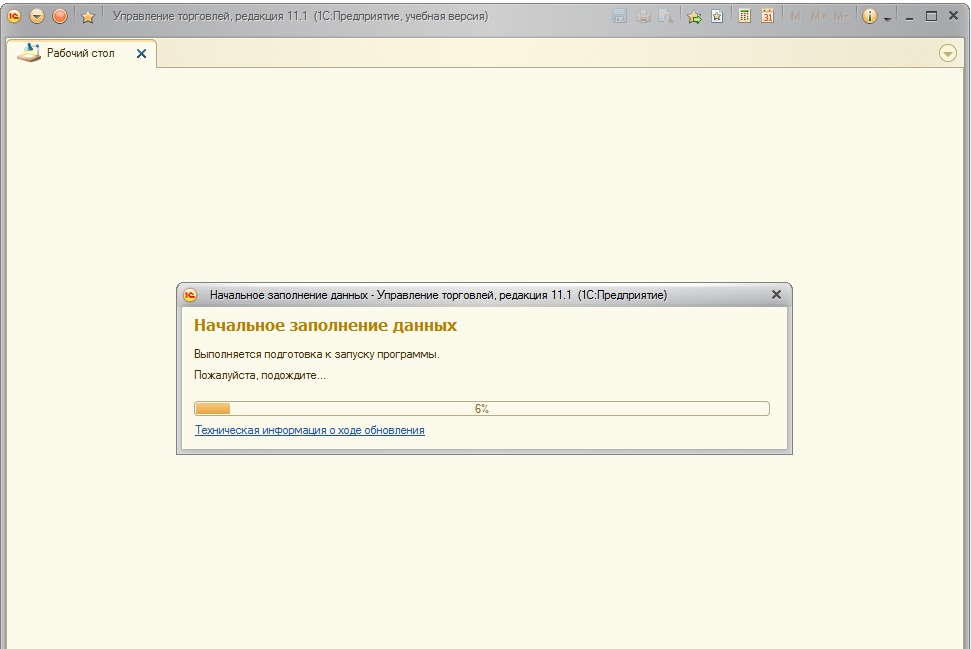 Для начала работы нужно создать в программе вашу Организацию. Найдите пункт «Нормативно-справочная информация», на панели нажмите «Организации» и кнопку «Создать».
Для начала работы нужно создать в программе вашу Организацию. Найдите пункт «Нормативно-справочная информация», на панели нажмите «Организации» и кнопку «Создать».
Выберите, чем является ваша организация: индивидуальным предпринимателем или юридическим лицом. Далее из трех систем налогообложения нужно выбрать одну. В большинстве случаев достаточно выбрать вариант «Общая».
После откроется форма для внесения организации в систему. Существует два способа это сделать:
- Ручной ввод всех данных;
- Автоматический. Для этого вам понадобится ввести свой ИНН, после чего система сама заполнит форму на основании данных из ЕГРЮЛ.
Поля для заполнения
- Полное название организации;
- Краткое название;
- Адрес (юридический или почтовый);
- ИНН;
- Информация о вашем банке;
- Ф.И.О. генерального директора.
На заключительном этапе создания указываем телефон и электронный адрес организации, а так же главного бухгалтера, кассира и ответственное лицо (гиперссылкой на руководителя). Так же существует возможность добавить в программу изображение с логотипом вашей компании, печать и вашу подпись. Сделать это можно по специальной ссылке.
Далее переходим к заполнению данных о постановке на учет в налоговой инспекции. Здесь же укажите реквизиты оплаты налогов.
После укажите информацию для пенсионного фонда и фонда соцстрахования. Сохраните результат, и реквизиты вашей компании появятся в системе.
Далее нажимаем на ссылку банковский счет и заполняем банковские реквизиты. Теперь информация о вашей компании заполнена, можно переходить к следующему этапу.
Настройка параметров функциональности 1С
Ниже будет приведен пример настройки функционала для производственной компании оптовой торговли. Но имейте ввиду, что Вам могут понадобиться и другие функции. Чтобы изменить используемые функции, зайдите в нужный раздел и поставьте нужную галочку около требуемой опции. В разделе «Функциональность» включаем все функции, а от ненужных функций избавимся вручную.
Вкладка «Банки и касса»: пункты «Расчеты в условных единицах», «Денежные документы» нам в дальнейшей работе не пригодятся. К таковым относятся путевые листы, бланки отчетности и т.д.
В запасах нам не понадобится учет «Спецодежда и спецоснастка», «Возвратная тара», «Импортные операции».
Во вкладке торговля нам не понадобятся пункты «Розничная торговля», «Торговля алкогольной продукцией», «Отгрузка без перехода права собственности».
Во вкладке «Производство» оставляем «Производство», если ваша компания производит что-либо, противном случае убираем .
Настройка учета в 1С
- «Налог на прибыль» должен быть установлен в стандартном для РФ значении – 18%.
- «Банки и касса»: в этом разделе нужно отметить, будет ли учитываться движение денежных средств. При небольшом объеме денежного оборота внутри компании, можете убрать эту функцию.
- «Расчеты»: нужно указать, в какие сроки покупатели должны оплачивать заказы, а в какие вы должны заплатить поставщикам. Если какой-либо из платежей не будет совершен в срок, программа автоматически переведет его в категорию «Просроченные».
- «Запасы»: для простоты учета, не устанавливайте учет по партиям. Не учитывайте так же запасы по месту хранения. Но функцию «Разрешается ли списание запасов при отсутствии остатков по данным учета» лучше включить, для правильного автоматического расчета.
- В колонке «Наименования» выбирайте «Артикул», который можно будет ввести самостоятельно, опять же для уменьшения путаницы.
- «Производство»: галочка напротив «Вести учет затрат по подразделениям»
- Заработную плату лучше выдавать через программу, поэтому во вкладе «Зарплата и кадры» поставьте соответствующую галочку. Рассчитывать з/п. нужно по каждому работнику. Больничные, отпуска и т.д. тоже будет учитывать программа, как и пересчитывать «Начисление зарплаты», если этот параметр каким-то образом редактировался.
Настройка управления торговлей в 1С:
Настроем раздел продажи, группу «Оптовые продажи». Будем использовать «Типовые и индивидуальные соглашения». Это позволит не терять время на составление договора с постоянными клиентами, а так же пользоваться шаблонами ля новых клиентов.
Для заказов клиентов есть три варианта использования:
- «Заказ, как счет». Программа будет просто выписывать счет по данному заказу.
- «Заказ только со склада». Программа будет резервировать товар, если он есть на складе.
- «Заказ со склада и под заказ». Товар будет е только резервироваться на складе, но и добавляться в заявку поставщикам, если его нет в наличии.
Чтобы ваша работа была структурирована и легко поддавалась анализу, можно отметить вкладки «Не закрывать частично отгруженные заявки», «Не закрывать частично оплаченные заказы» и «Причины отмены заказов».
Индивидуальные настройки
В разделе «Главное» - «Персональные настройки» вы сможете изменить настройки даты и времени в программе, а так же другие мелочи, которые будут удобны вам в работе с программой.
Настройка групп доступа в 1С
Настройка прав доступа в программе 1С применяется в тех случаях, когда руководителю нужно требуется дать подчиненным доступ только в определенные папки/рабочие группы/группы доступа.
В программе есть готовые подборки разрешенных действий для различных профилей. При добавлении нового пользователя в программу вам нужно будет указать его профиль, тогда программа автоматически определит, какой доступ он будет иметь.
Мы рассмотрели основные параметры, можно сказать основную настройку 1С, которые помогут вам подготовить программу к работе. Однако, процесс это длительный, и для человека неподготовленного – тяжелый. Чтобы не потерять слишком много времени и не запутаться во всевозможных параметрах, воспользуйтесь услугами по настройке 1С, которые оказывают специалисты - Smart1C.ru.
