Восстановление системы – немного теории Windows 10
Восстановление системы Windows 10 очень интересная и полезная опция, если операционная система начала работать крайне нестабильно. Действия с этой встроенной программой Windows 10 сводятся к работе с точками восстановления – они автоматически создаются системой, также их можно создавать и вручную. Точками восстановления называют сохраненные на жестком диске моменты работы операционной системы Windows 10.
Программа полностью восстанавливает состояние системных файлов на ноутбуке или системном блоке на момент создания точки. За пользовательские файлы (на Рабочем столе, в Документы и т.п.) можно не беспокоиться – в процессе восстановления они сохраняются на жестком диске (на своем месте).
Как создать точку восстановления системы Windows 10?
После чистой установки Windows 10 по умолчанию опция «Восстановление системы» в операционной системе отключено. Для того чтобы включить эту полезную программу необходимо проделать следующие шаги:
- В строке поиска вводим – «Панель управления», открываем ее;
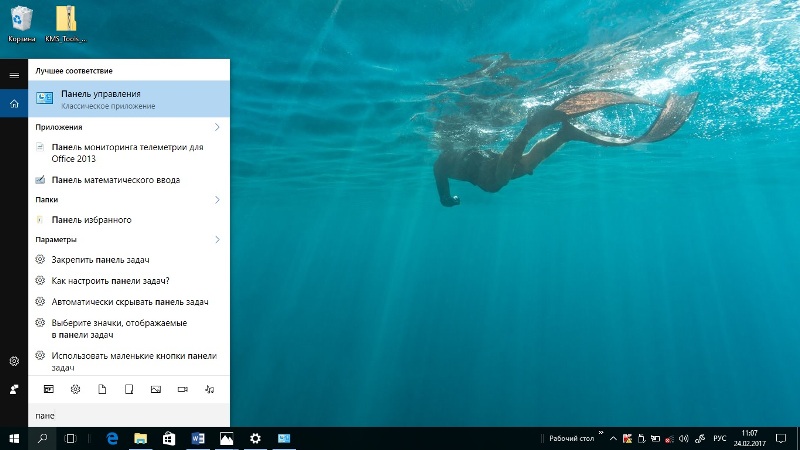
- Открываем вкладку «Система» – «Защита системы»;
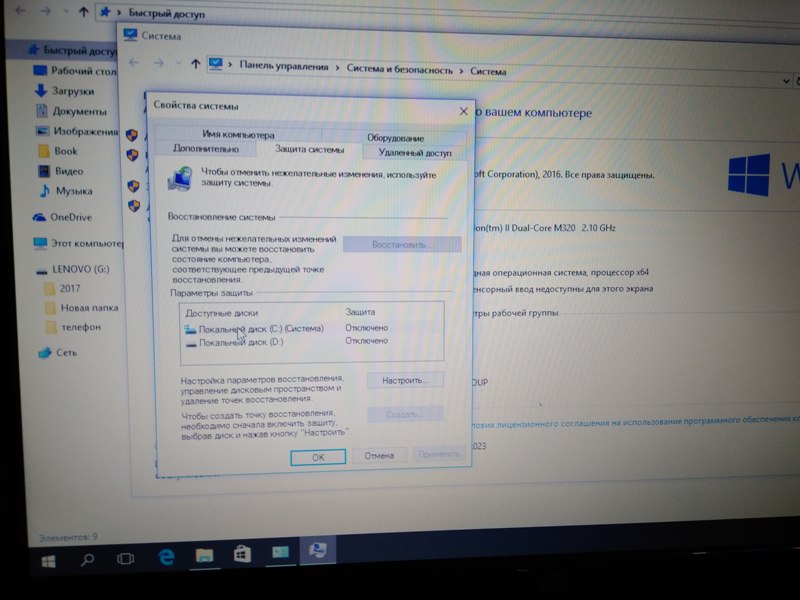
- Далее в «Параметры защиты» выбираем системный диск С и нажимаем кнопку «Настроить», а во вкладке «Параметры восстановления» выбираем «Включить защиту системы»;
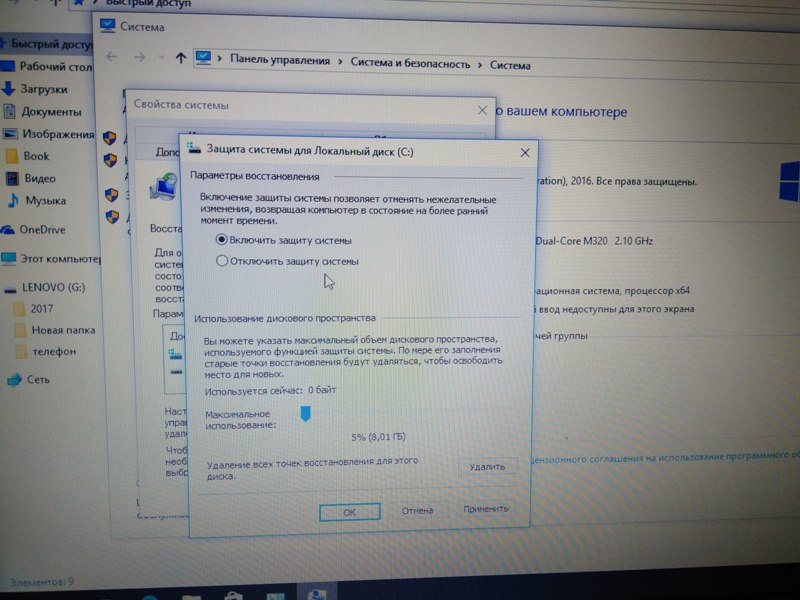
- Во вкладке «Защита системы» создаем вручную точку восстановления для дисков с включенной функцией защиты – нажимаем кнопку «Создать»;
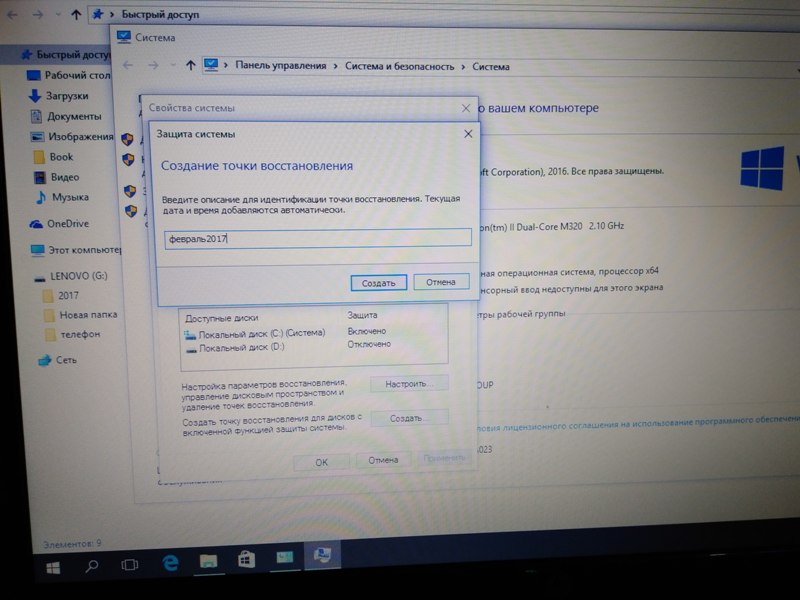
- В следующем окне вводим описание точки восстановления, предлагаю вводить названия согласно дате – например, февраль2017 или даже 14.02.2017, далее нажимаем кнопку «Создать», начинается процесс создания точки;
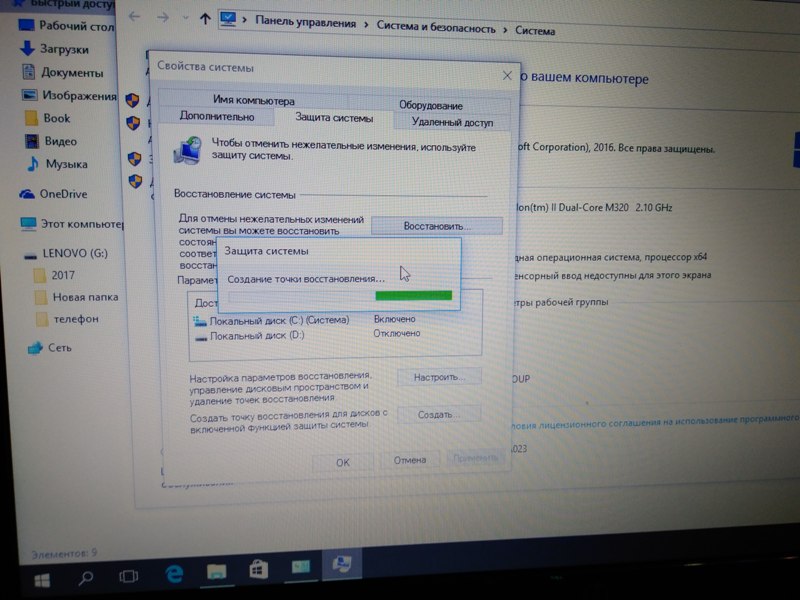
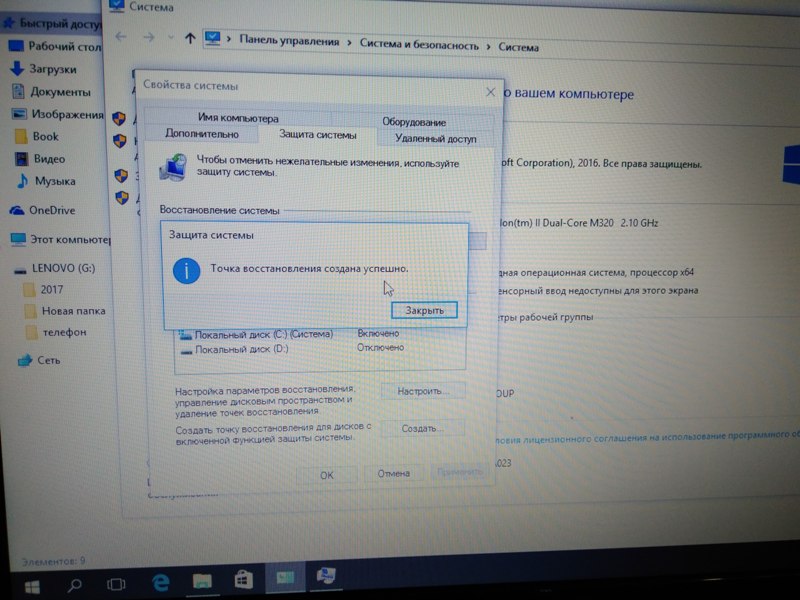
Поздравляем, Ваша первая точка восстановления системы Windows 10 успешно создана!
Как запустить восстановление системы Windows 10?
Для отмены нежелательных изменений произошедших в системе Windows 10 или если компьютер начал сбоить после установки программ, можно восстановить предыдущее состояние компьютера с точки восстановления:
- Во вкладке «Защита системы» нажимаем кнопку «Восстановить»;
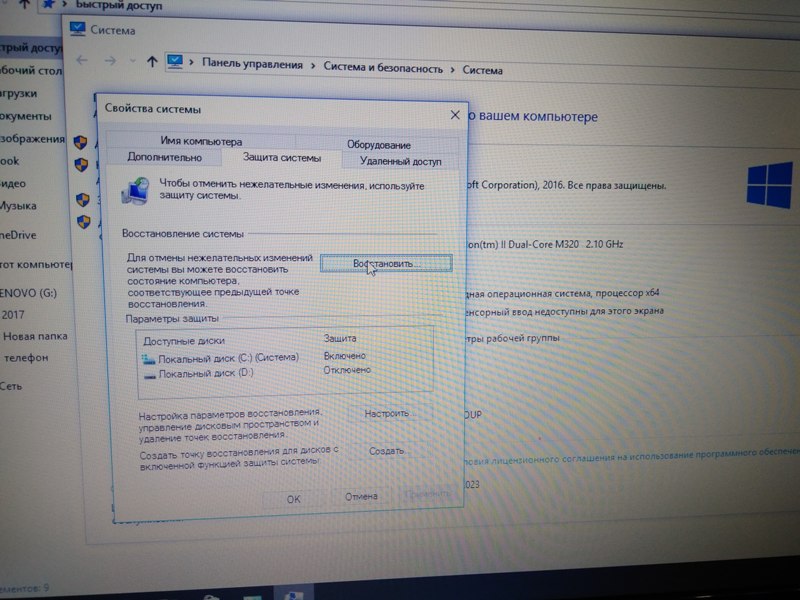
- Запускается мастер, в котором нужно нажать кнопку «Далее»;
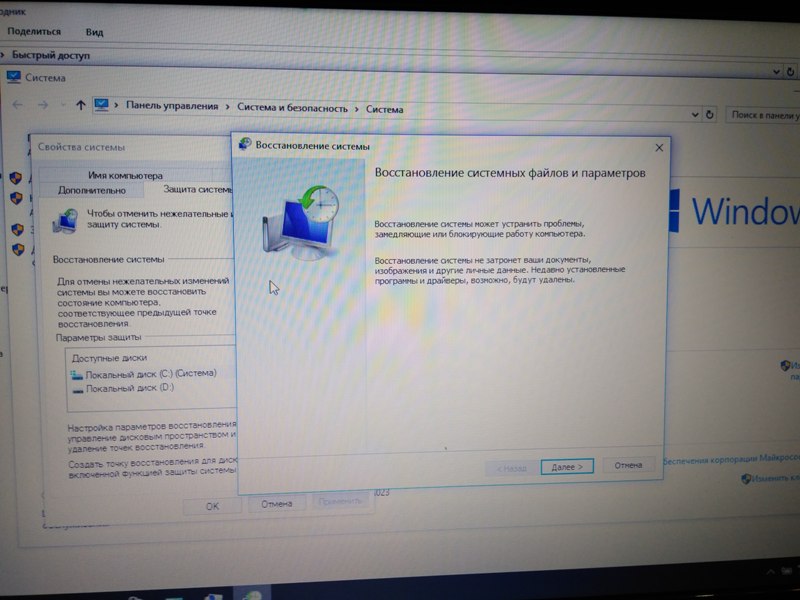
- В этом окне при желании можно нажать кнопку "Поиск затрагиваемых программ" и посмотреть список программ которые изменятся при восстановлении. Выбираем нужную точку и нажимаем кнопку «Далее»;
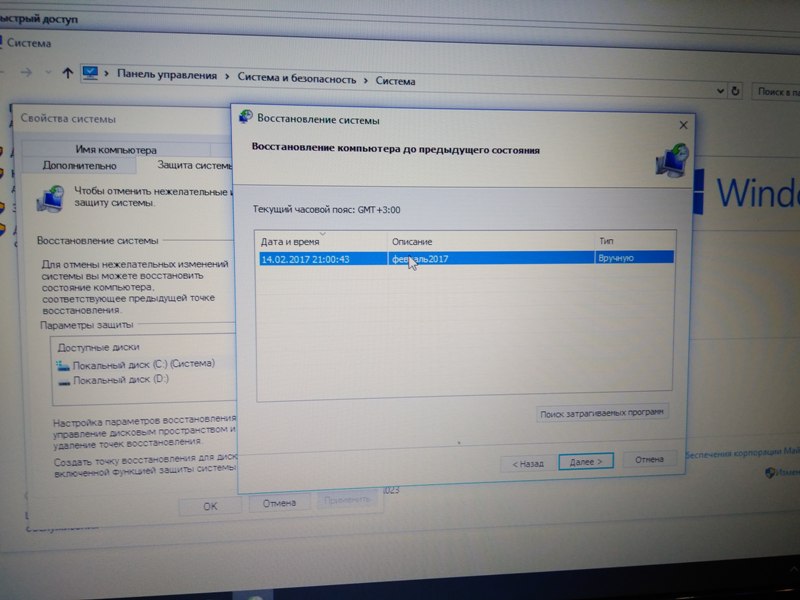
- В следующем окне – «Подтверждение точки восстановления» нажимаем «Готово»;

Чтобы изменения вступили в силу, система будет перезагружена, состояние операционной системы будет восстановлено на момент создания точки восстановления!
Восстановление системы Windows 10 при загрузке
Бывают случаи, Windows отказывается загружаться (например Вы спокойно работали или играли за ПК , но внезапно отключилось электричество и компьютер выключился). После таких событий, есть возможность запустить систему в безопасном режиме (вернее этот режим запуститься автоматически, если системные файлы Windows повреждены). Вам нужно будет восстановить систему из специального диагностического режима. Рассмотрим этот случай развития событий:
- Итак, когда в Windows 10 запустится «Окно диагностики» выбираем «Дополнительные параметры», далее заходим на вкладку «Восстановление системы»;

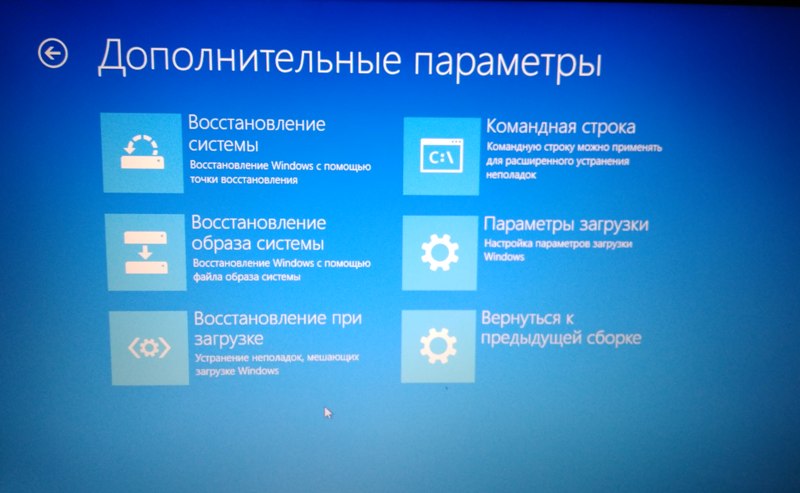
- Для продолжения выбираем учетную запись, под которым будем запускать процесс восстановления;
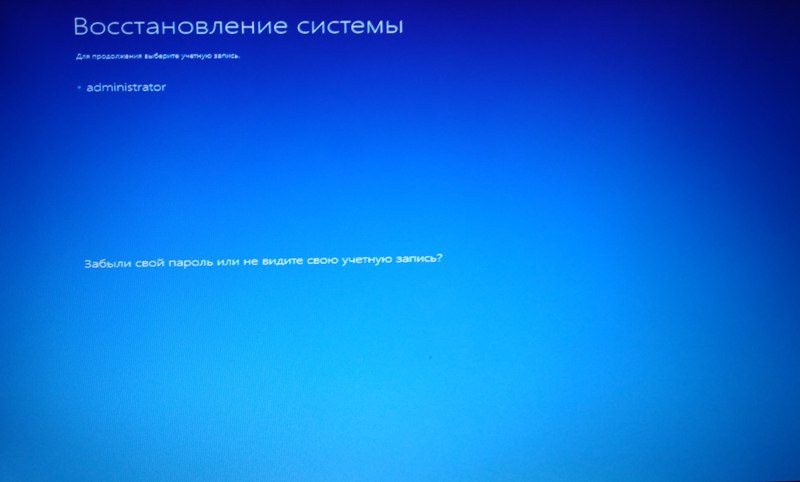
- В окне с сообщением ознакомимся с информацией, что восстановление системы может устранить проблемы, замедляющие или блокирующие работу компьютера, нажимаем кнопку «Далее»;
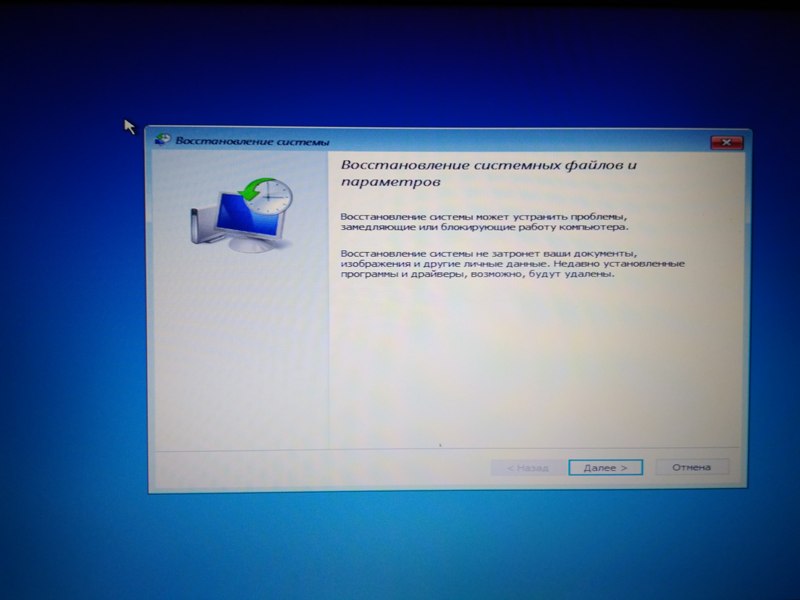
- Открывается окно «Восстановление компьютера до предыдущего состояния» со списком точек восстановления, выбираем вручную созданную точку и нажимаем кнопку «Далее»;
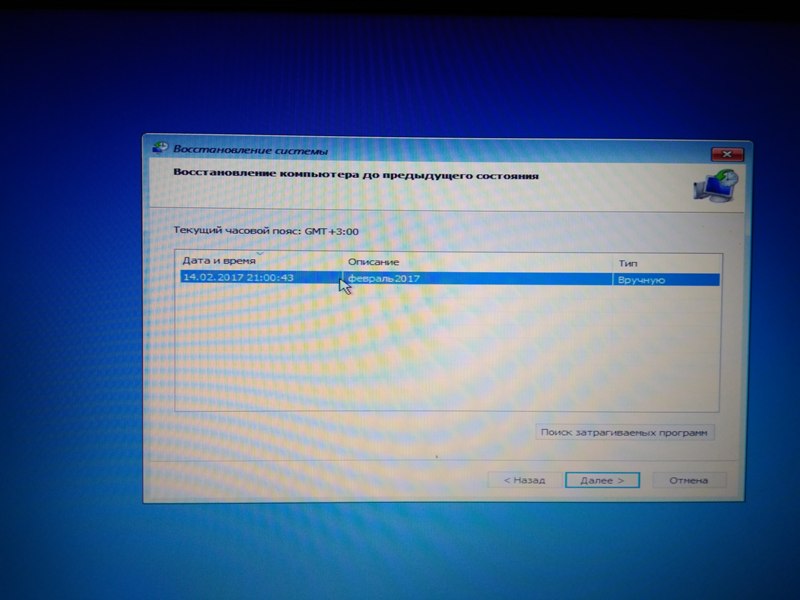
- В следующем окне подтверждаем свой выбор точки и нажимаем кнопку «Готово»;
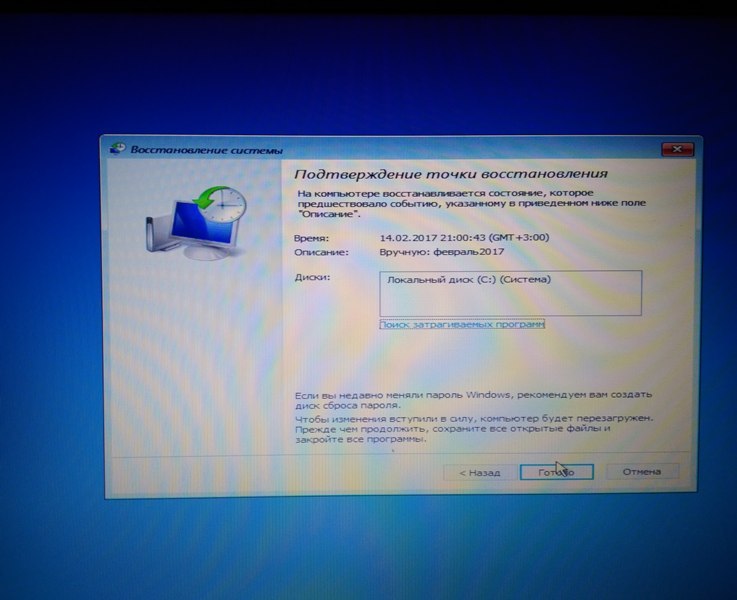
- Далее выходит окно с предупреждением, что после запуска в этом режиме восстановление системы прервать будет уже невозможно, нажимаем кнопку «Да»;
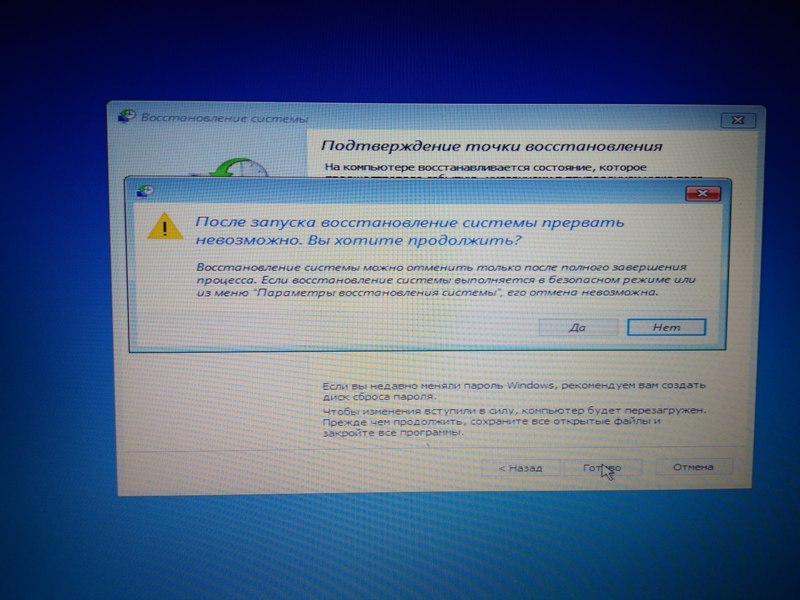
- Запускается процесс восстановления системы;
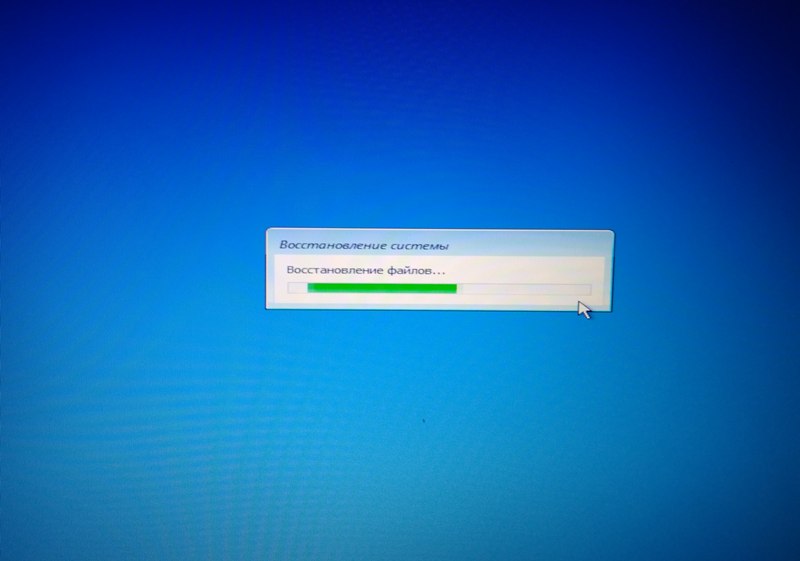
- После завершения процесса восстановления появляется информационное окно с сообщением – «Восстановление системы успешно выполнено», необходимо для продолжения нажать кнопку «Перезагрузка»;
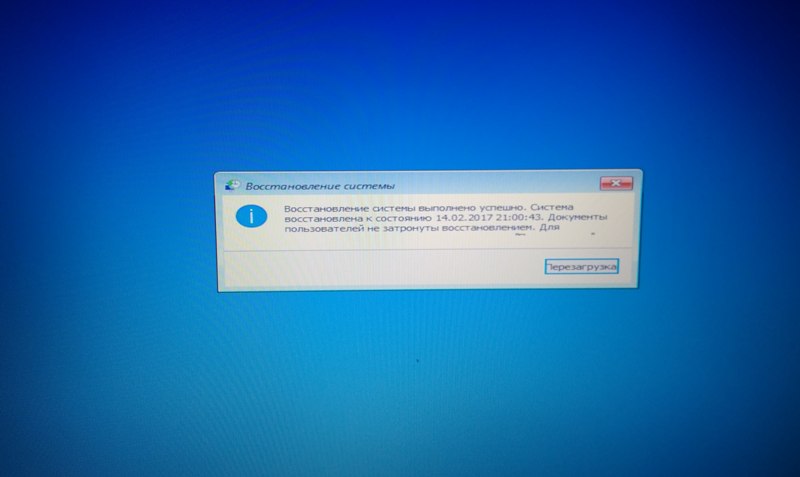
- Загружается рабочий стол Windows 10 – также с сообщением об успешном завершении процесса восстановления. Хочется отметить, что восстанавливаются при этом лишь системные файлы, документы пользователей никак не будут затронуты.
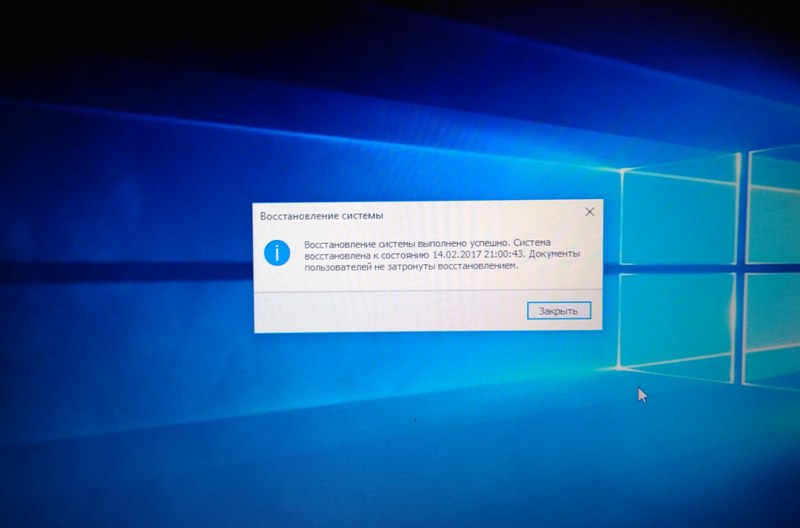
Поздравляем, Вы изучили в деле несколько вариантов восстановления системы Windows 10! Периодически создавая точки восстановления можно обезопаситься от краха системы. Перед установкой нового оборудования или драйверов создавать точки восстановления советую обязательно. Если есть другие мнения или практические советы по статье – пишите комментарии и не забудьте поставить «Лайк», если лайфхак Вам понравился!
