Обновление до Windows 10 из установочного диска\флешки
Свой компьютер до Windows 10 можно было легко обновить скачав и запустив «Помощник по обновлению». Однако компания Microsoft в июле 2016 года отключила возможность бесплатного обновления с помощью указанного помощника. Но, оставила возможность обновления до версии «Windows 10 для пользователей с ограниченными возможностями». Таким образом, бесплатное обновление до Windows 10 в 2017 году все еще возможно. Скачать эту версию можно по ссылке.
Мы же с Вами ознакомимся с процессом обновления операционной системы Windows 7 до Windows 10 непосредственно из оригинального установочного диска или диструбутива Windows 10 из флешки. В прошлом лайфхаке изучили в деле чистую установку Windows 10. Какие преимущества при обновлении в сравнении с чистой установкой при этом мы получаем? Рассмотрим подробнее:
- Во-первых, программа установки сама проверит возможность обновления до Windows 10, то есть технические характеристики компьютера.
- Во-вторых, помощник по обновлению до Windows 10 выведет список установленных программ Windows 7, которые не будут работать после обновления до Windows 10 - их нужно будет удалить непосредственно в окне обновления. Ваши остальные классические программы перенесутся в новую обновленную WindowsWindows 10 версии 1607.
- В третьих, а самое главное программа обновления сохранит Ваши файлы, т.е. папки на пользовательском профиле: Рабочий стол, Мои документы – все будет привычно на своем месте.
Процесс обновления Windows 7 до Windows 10
Для запуска процесса обновления Windows 7 до Windows 10 необходимо осуществить действия в следующей последовательности:
- Вставляем установочный диск Windows 10 в оптический привод, открываем диск в проводнике и запускаем файл Setup.exe;
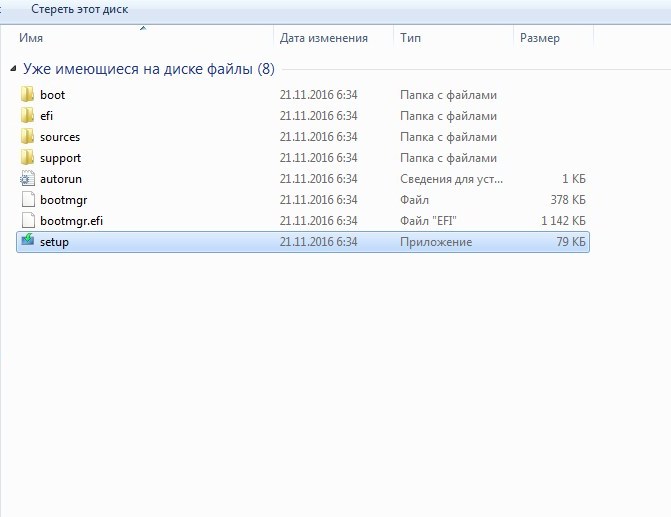
- Открывается окно «Программа установки Windows 10», с сообщением о необходимости получения важных обновлений. Cкачать обновление Windows 10 можно сейчас, но так как дистрибутив Windows 10 у нас совершенно новый (со всеми нужными обновлениями), то выбираем переключатель «Не сейчас» и нажимаем кнопку «Далее»;
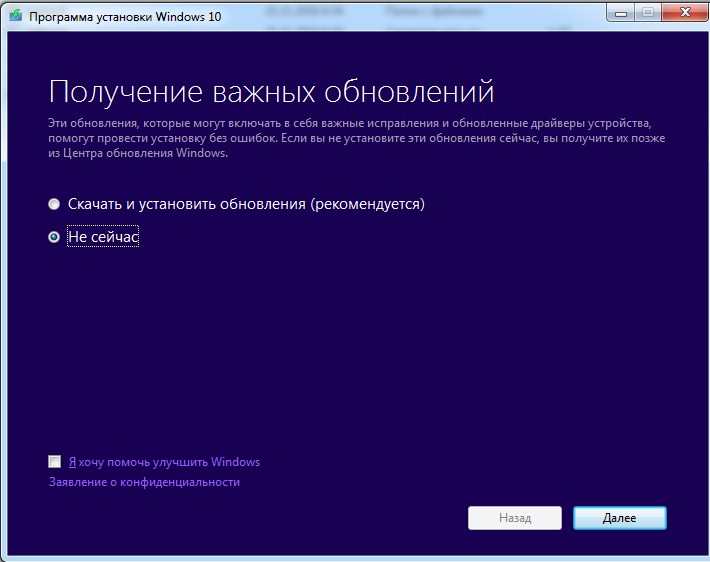
- Начинается процесс подготовки системы к обновлению до Windows 10;
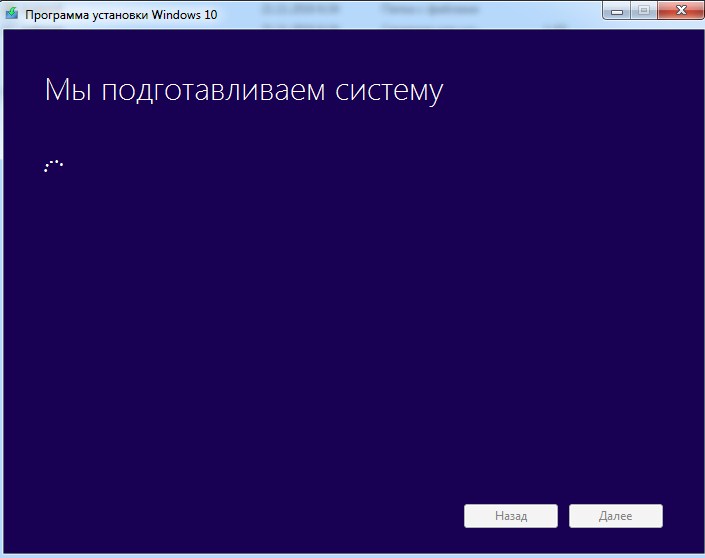
- В следующем окне читаем условия лицензирования Windows 10 и нажимаем кнопку «Принять»;
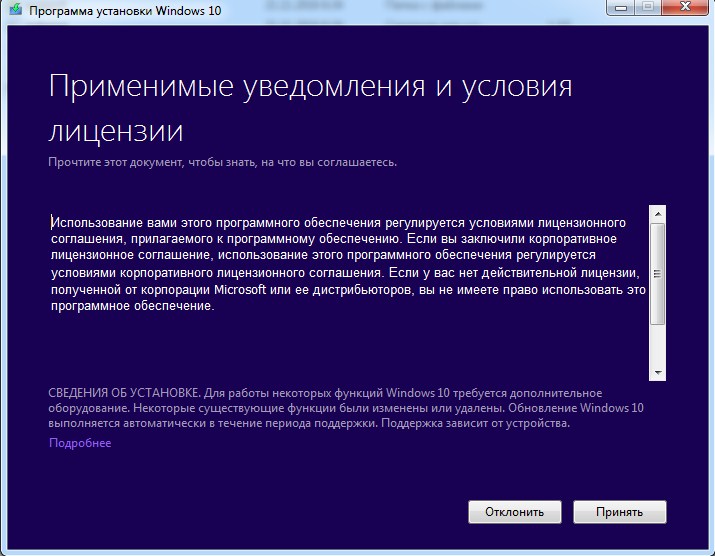
- Программа установки Windows 10 начинает проверку готовности компьютера к установке;
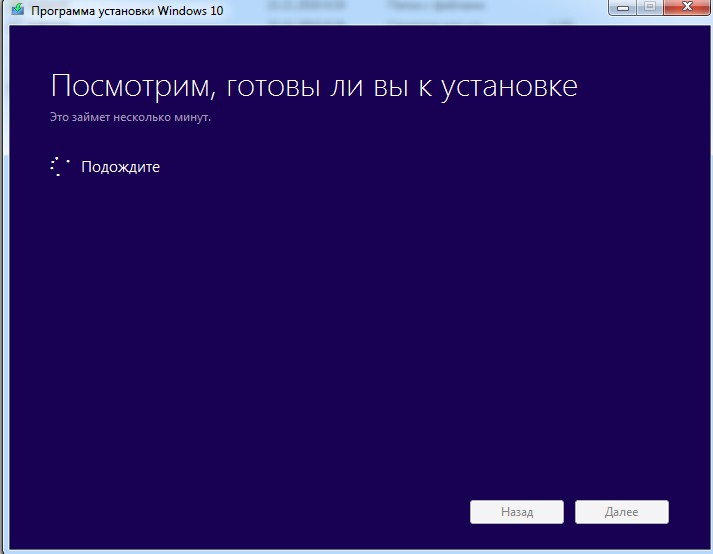
- Далее установщик Windows 10 сообщает, что нужно обратить внимание на определенные программы, которые не поддерживаются Windows 10 - Kaspersky Endpoint Security 8 для Windows. Нажимаем кнопку «Удалить»;

- После удаления антивирусной программы, открывается окно для выбора параметров сохранения файлов и программ. Выбираем «Сохранить личные файлы и приложения», в случае когда нужно сохранить пользовательские документы или «Ничего не сохранять», тогда файлы и программы будут удалены. Делаем выбор и нажимаем кнопку «Далее»;
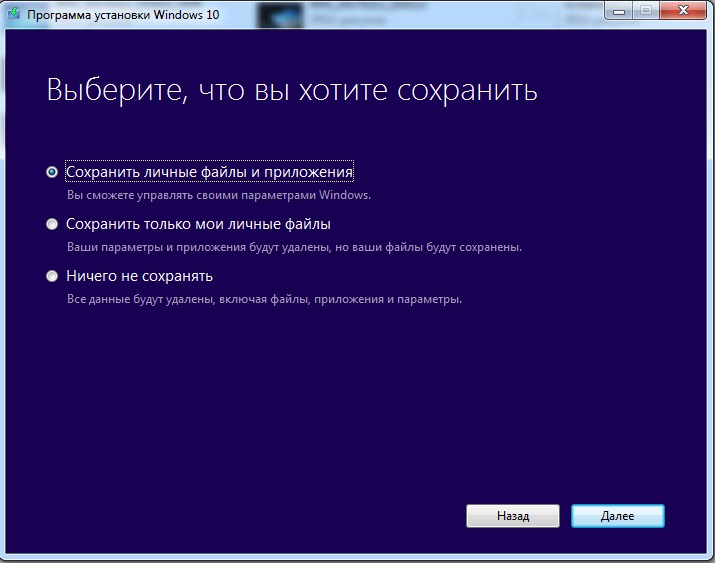
- Открывается окно подтверждения установки Windows 10, где необходимо нажать кнопку «Установить»;
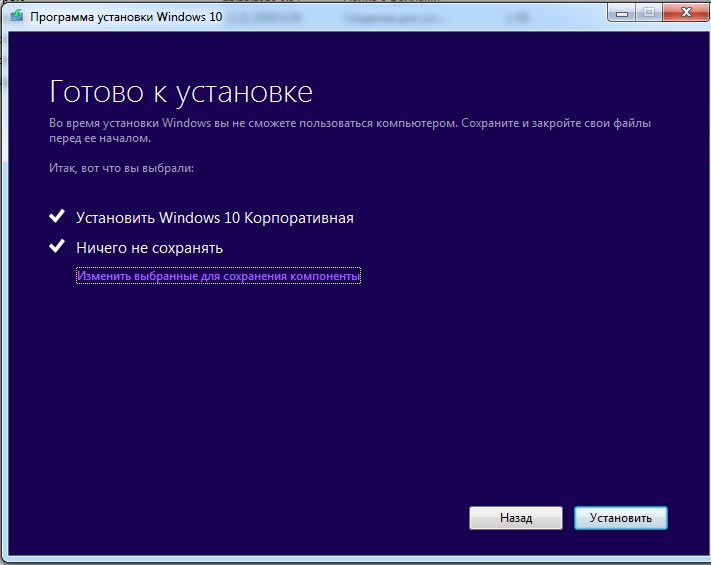
- Итак, начинается обновление функций до Windows 10. В это время Ваш компьютер несколько раз перезагрузится, остается лишь наблюдать за этим красочно увлекательным процессом!
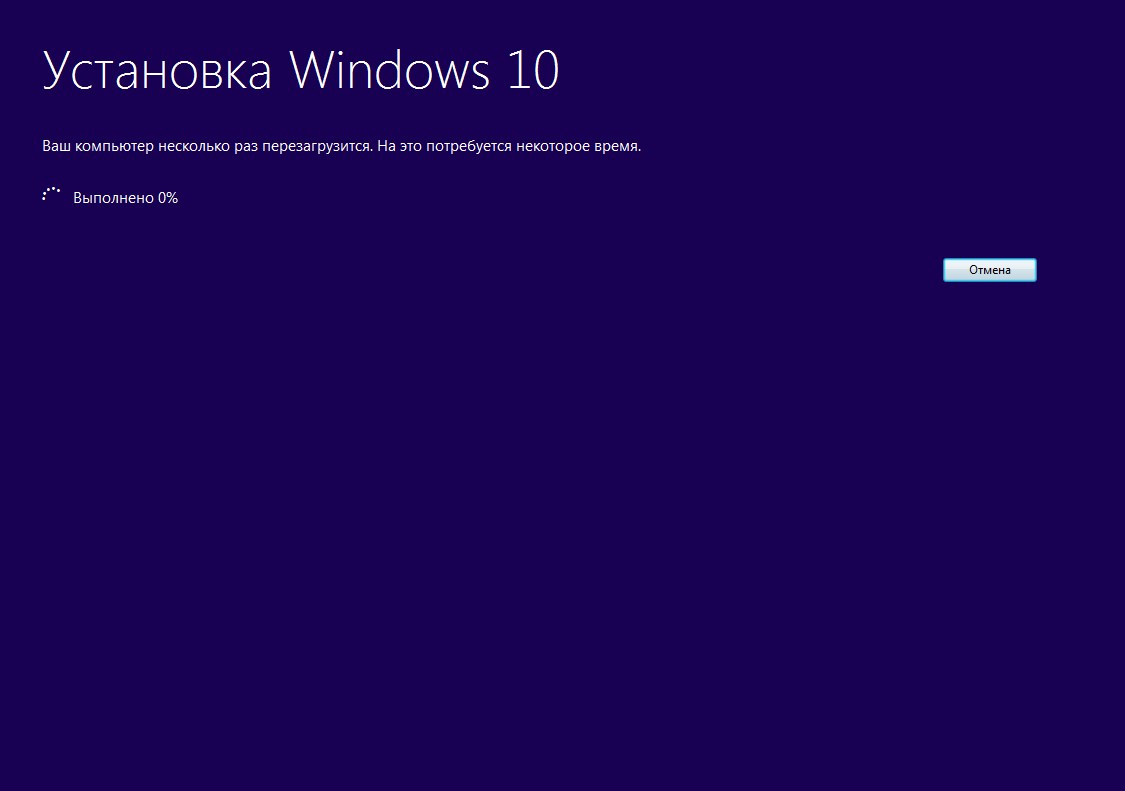
- Советую во время установки не выключать компьютер. Дождитесь окончания процесса установки;
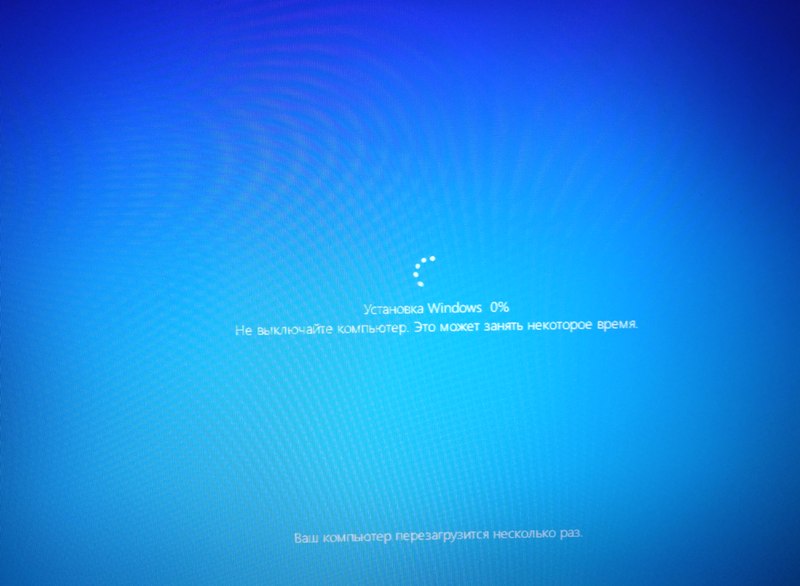
- Далее выйдет окно с выбором локальной учетной записи Windows 10, здесь необходимо ввести пароль и нажать кнопку «Далее»;
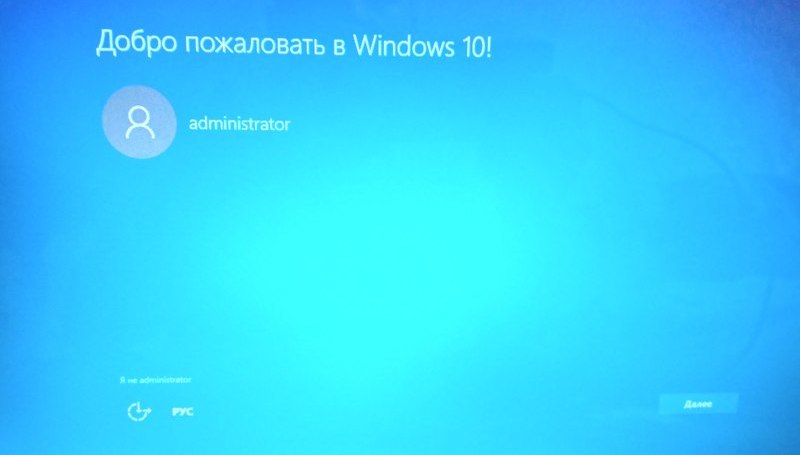
- В следующем окне Windows 10 предлагает подключиться к обнаруженным беспроводным сетям Wi-fi, нажимаем ссылку «Пропустить этот шаг»;
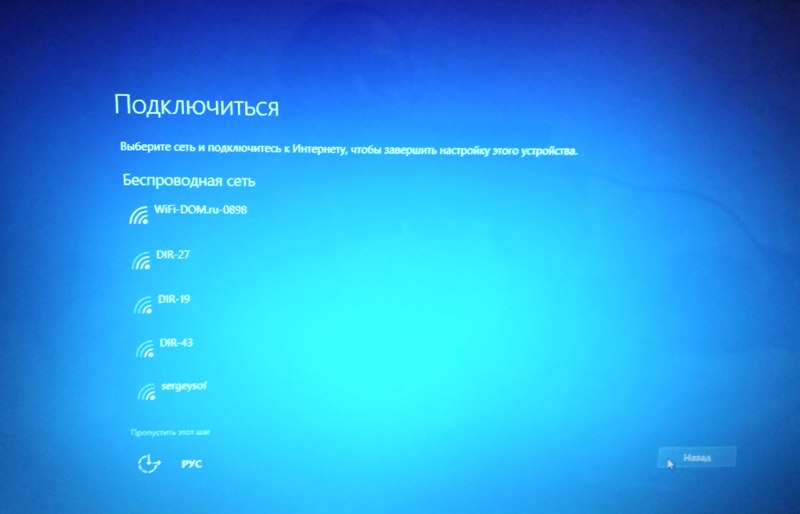
- Новшеством при установке Windows 10 являются выбор включения/отключения параметров (разрешения системе отправлять данные о местоположении, защита от вредоносного содержания и т.п.). В этом окне выбираем вкладку «Использовать стандартные параметры);
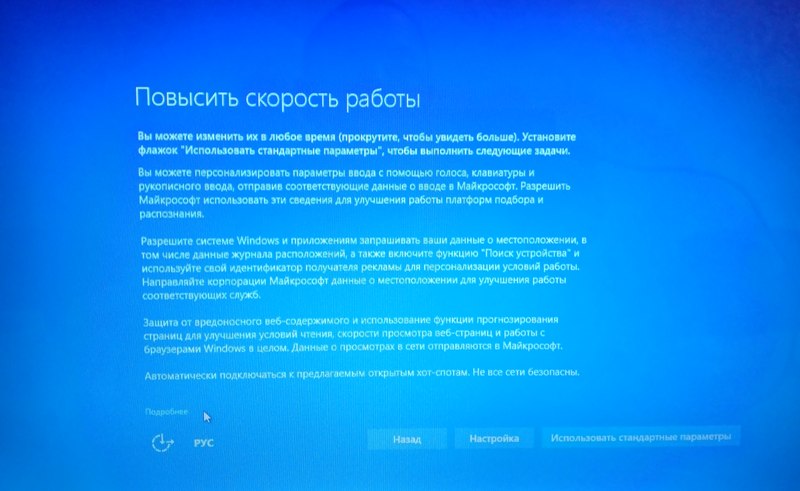
- В следующем окне знакомимся с новыми приложениями Windows 10 (Фотографии, Музыка, MicrosoftEdge, Кино и ТВ), нажимаем «Далее»;

- В следующем окне загружается обновленный Рабочий стол.

Поздравляю, на Вашем компьютере теперь трудится обновленная Windows 10! Не забудьте «Лайкнуть» статью, если она оказалась полезной для Вас.
