Восстановление системы Windows 8 в случае сбоя
После того как Вы купили новый компьютер с установленной версией или установили операционную систему на свой старый компьютер, Вам необходимо в обязательном порядке создать диск восстановления Windows 8. Во время непредвиденного сбоя системы (а в Windows 8, как и в любой другой системе это может случится) восстановление системы windows 8 позволит снова запустить свой компьютер и получить полный доступ к программам. В этой статье мы рассмотрим процесс создания диска восстановления Windows 8.
 Для того чтобы создать диск восстановления windows 8, нам нужен съемный носитель. Прекрасно подойдет диск CD/DVD-R(W) или обыкновенная флешка. Сначала нам необходимо найти утилиту для создания нового диска восстановления системы. Перейдите на начальный экран и введите в строке поиска ключевое слово "recovery" ("восстановление"). Нужная нам опция отобьется в результатах поиска как "Create a recovery drive" ("Создать диск восстановления системы"). После того как операционная система нашла утилиту, щелкаем по ней и ждем пару секунд.
Для того чтобы создать диск восстановления windows 8, нам нужен съемный носитель. Прекрасно подойдет диск CD/DVD-R(W) или обыкновенная флешка. Сначала нам необходимо найти утилиту для создания нового диска восстановления системы. Перейдите на начальный экран и введите в строке поиска ключевое слово "recovery" ("восстановление"). Нужная нам опция отобьется в результатах поиска как "Create a recovery drive" ("Создать диск восстановления системы"). После того как операционная система нашла утилиту, щелкаем по ней и ждем пару секунд.
Программа восстановления Windows 8
В операционной системе Windows 8 утилита для восстановления являет собой мастер, который обладает интерфейсом рабочего стола. 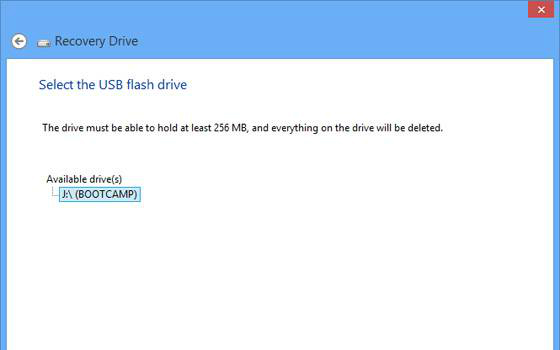
В диалоговом окне английскими словами рассказывается о том, что Вы можете использовать утилиту для восстановления диска Windows 8 даже в тех случаях, если сам компьютер не может включиться; создав новый диск для восстановления системы, ОС попытается скопировать важные системные данные на съемный носитель, чтобы в будущем запускать через них компьютер.
Нажимаем кнопочку "Next" ("Далее"). После нажатия Вы перейдете к следующему диалоговому окну, где Windows 8 предложит Вам подключить либо USB-накопитель, либо выбрать один из доступных дисков из списка. Если Вам удобнее записать системные файлы на оптический диск (CD-RW, записываемый DVD), не забудьте нажать на опцию "Create a system repair disk with a CD or DVD" ("Создать диск восстановления системы Windows 8 на CD или DVD диске"). Интересный нюанс: в операционной системе Windows 7 поддерживается только возможность создания диска восстановления через оптические перезаписываемые диски. В новом Windows 8 восстановление загрузчика windows 8 возможно даже с USB-накопителя. Это главное, а что важно - полезное нововведение в продолжении семейства Windows.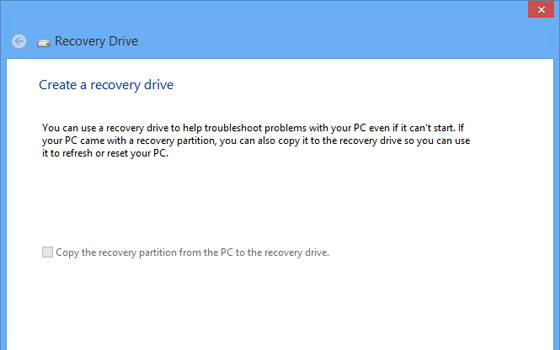
После того как Вы выбрали диск, Вам необходимо нажать кнопку "Next" ("Далее"). Мастер на всякий случай предупредит Вас, что в процессе форматирования все данные с выбранного диска будут удалены, поэтому если Вы окончательно не знаете, выбирать ли выбранный ранее диск, у Вас все еще есть возможность отменить свои действия. Итак, диск окончательно выбран. Смело жмем кнопку "Create" ("Создать"). Сначала мастером будет подготовлен и отформатирован диск (примерно 2-10 минут, в зависимости от оборудования, установленного на компьютере). Чуть позже утилита скопирует другие утилиты и системные файлы, которые необходимы для успешного запуска среды восстановления.
Не выключайте компьютер во время копирования системных файлов! Если у Вас ноутбук, не рекомендуем использовать утилиту для создания диска восстановления системы с зарядом аккумулятора ниже, чем 20%. Сам же процесс копирования не имеет одинакового временного отрезка для всех компьютеров. Все зависит от оперативной памяти Вашего компьютера. Запомните: во время восстановления проходят проверку и восстанавливаются только системные файлы. Установленные программы и личные данные мастером восстановления не затрагиваются. Поэтому если операционная система вдруг повредится, восстановление загрузки windows 8 применится только для системных файлов, игнорируя личные данные (сохраненных паролей, кэша, истории посещения страниц в браузере и так далее). 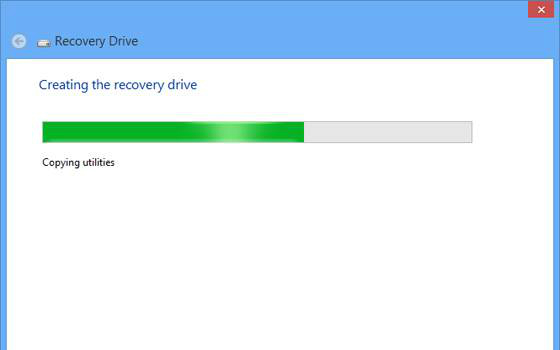
Вот и все, компьютер записал все важные системные данные на съемный носитель. Теперь, когда вдруг система откажется запускаться, Вы сможете с легкостью запустить ее, предварительно вставив носитель в компьютер/ноутбук и вызвав среду восстановления, в которой реализован быстродействующий полезный инструментарий.
