Отображение расширения файлов в Windows 10
После установки Windows 10 на свой компьютер заметил, что операционная система в Проводнике скрывает расширения файлов. А ведь именно по расширению файла определяется программа, в которой нужный файл будет открыт. Например, docx – в Word, xlsx – в Exel, pdf – в Acrobat Reader и так далее. Но что делать, если Вам прислали файл по почте, а он не открывается, так как нужная программа не установлена (нет соответствия открытия файла в программе), а расширение по умолчанию в Windows 10 скрыто от любопытных глаз.
Из соображений безопасности – лично я опасаюсь запускать на компьютере неизвестные мне типы файлов. В свете массового распространения вирусов шифровальщиков (Ransomware, от англ. ransom — выкуп и software — программное обеспечение) опасно запускать файлы не зная расширение. Думая, что Вы открываете безобидный «Акт сверки» с контрагентом в Word, можно запустить вирус, который зашифрует файлы и будет потом вымогать деньги за ключ – оно Вам надо?
Скажу Вам, что есть несколько вариантов отображения расширения файлов Windows 10 непосредственно в Проводнике.
Включаем отображение расширения файлов с помощью вкладки «Вид»
- Открываем «Проводник» Windows 10, смотрим – расширения файлов не показываются;
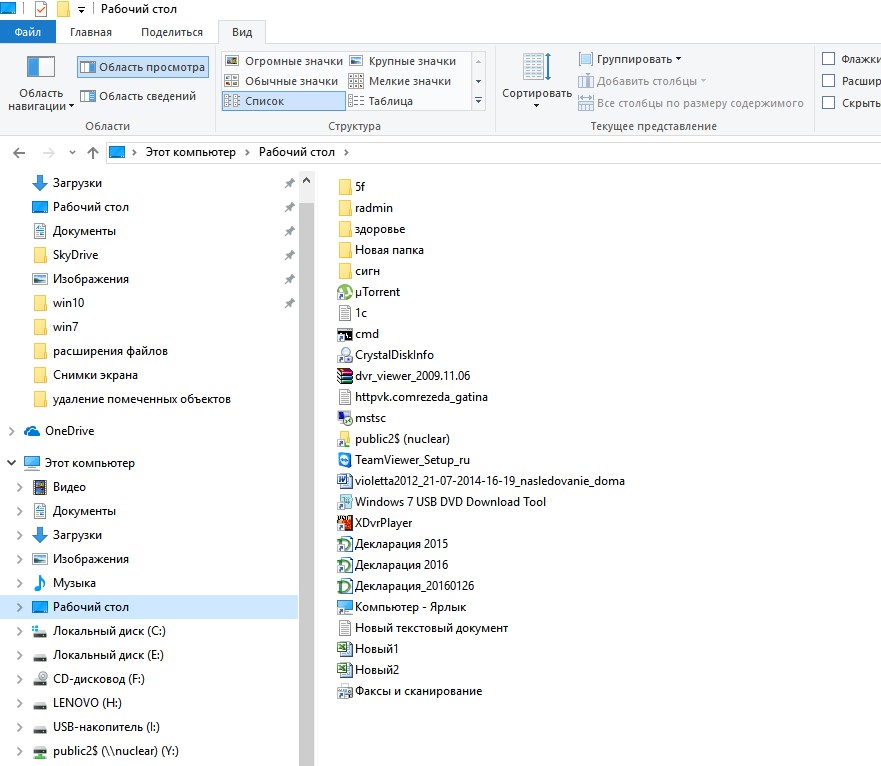
- Далее проходим на вкладку «Вид» и ставим галочку напротив пункта "Расширения имен файлов". Теперь расширения файлов видимы для пользователя!
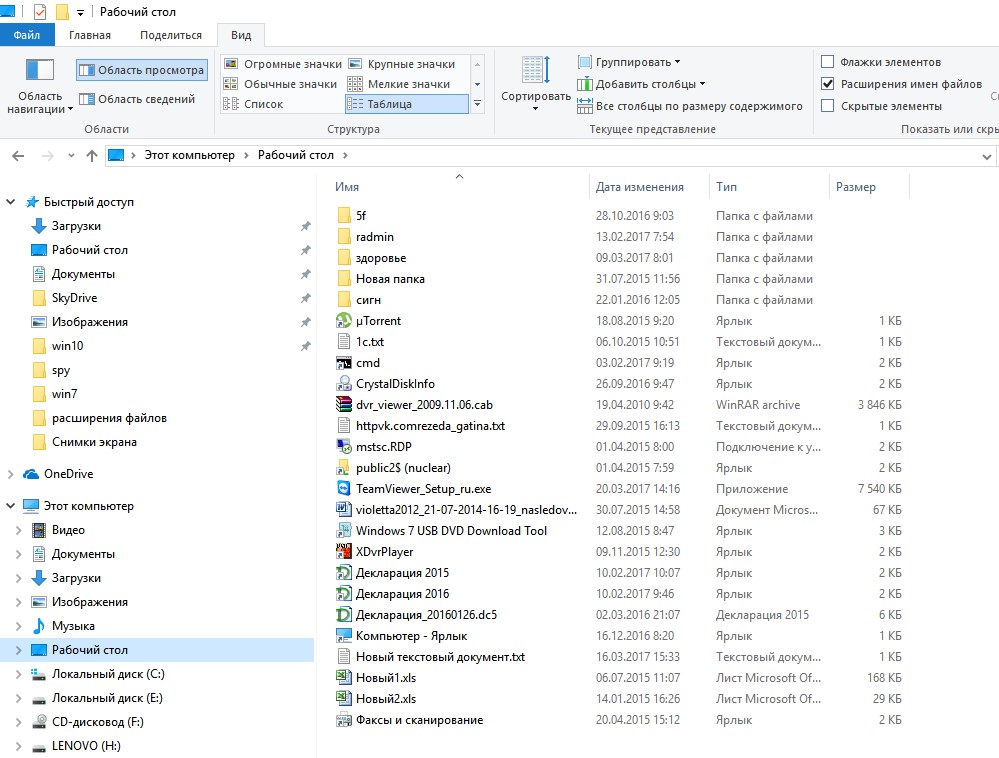
Как показать расширения файлов с помощью окна «Параметры папок»?
- Открываем панель «Центр уведомлений» Windows 10 (панель внизу справа, около часов) – далее «Все параметры»;
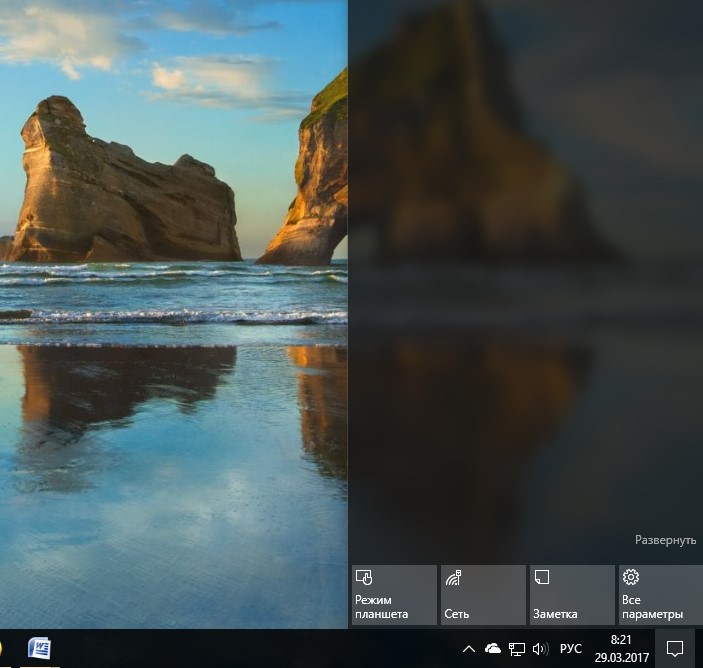
- В верхнем окне «Поиск» вводим «Проводник», появляется подсказка «Параметры проводника», открываем ссылку;
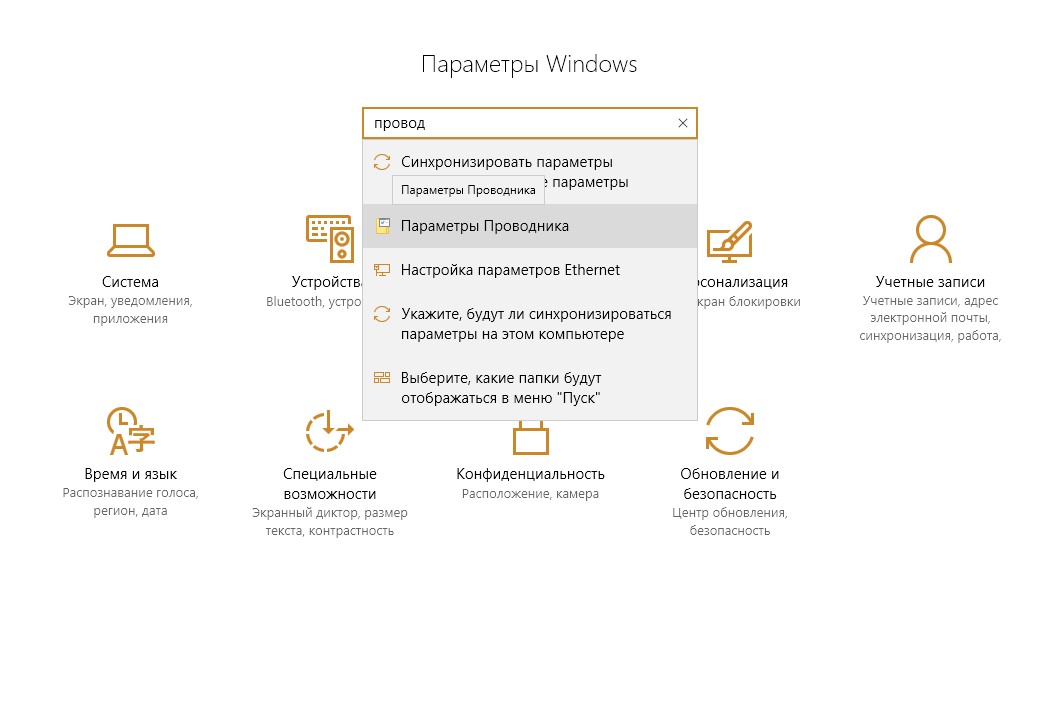
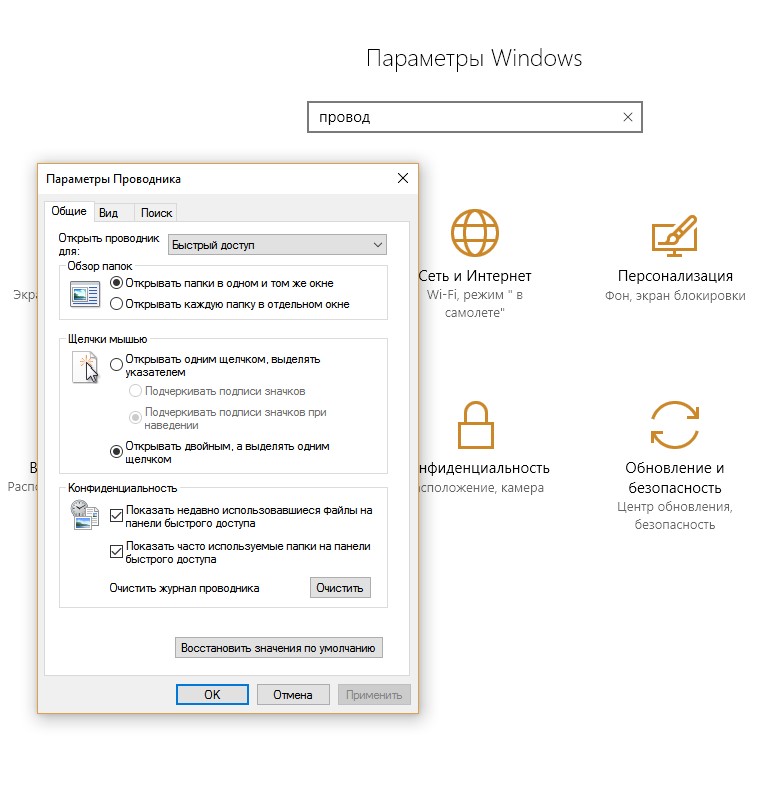
- Заходим на вкладку «Вид» - ищем «Скрывать расширения для зарегистрированных типов файлов», убираем галочку и нажимаем «Ок».
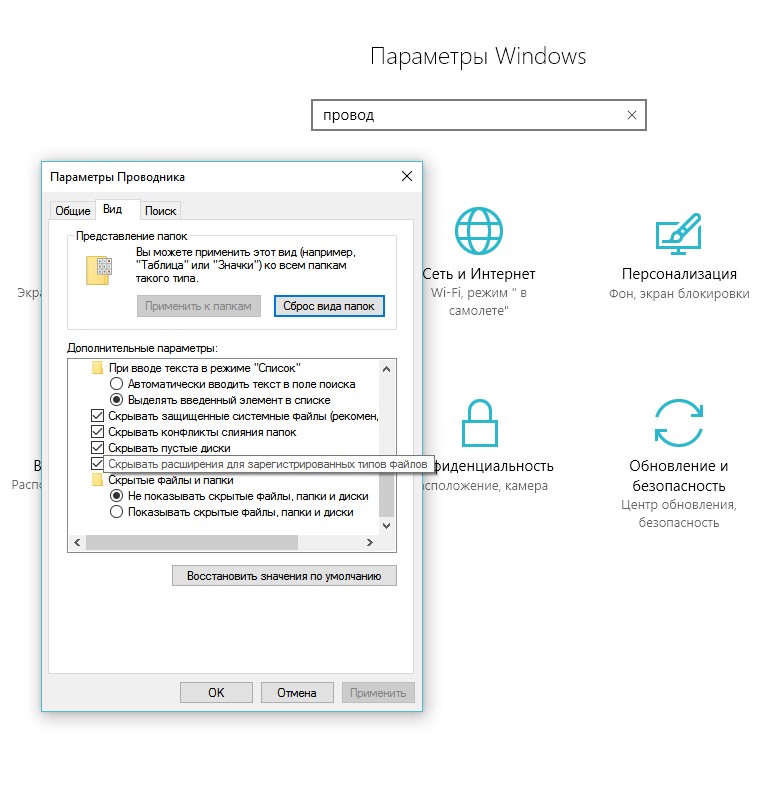
- Смотрим изменения в Проводнике Windows 10 – теперь после названия видны расширения файлов.
Как поменять расширение файла в Windows 10?
Некоторые посетители сайта спрашивают у меня «Как изменить расширение файла в Windows 10»? Есть очень легкий способ с использованием контекстного меню.
- Выделяем нужный файл в Проводнике - нажимаем правую кнопку мыши - Переименовать.
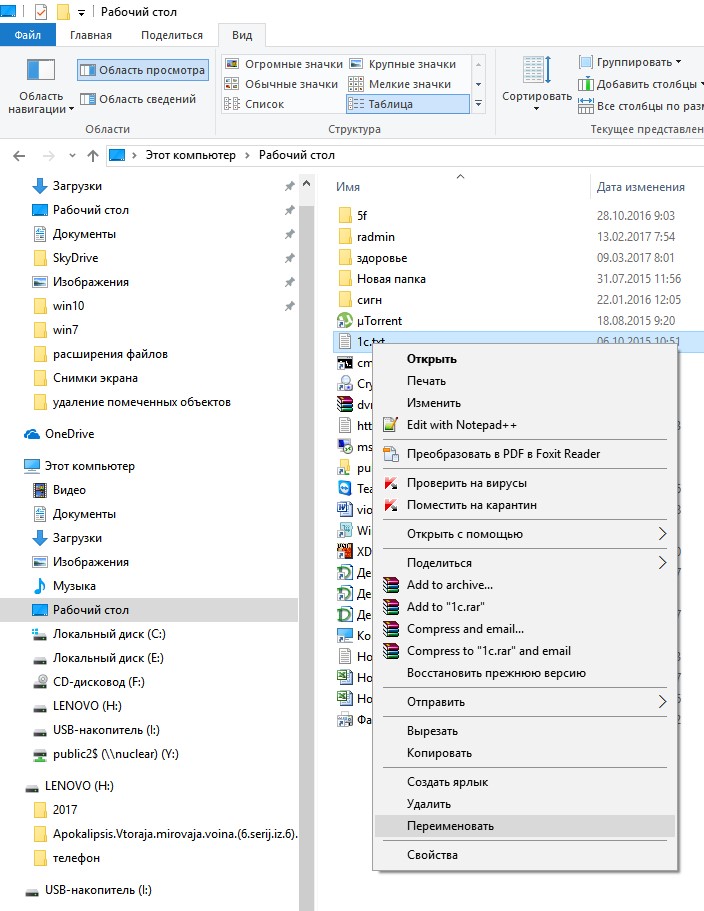
- В конце названия файла после точки вводим нужное расширение (примеры расширений – docx, xlsx, rtf, txt, mp3, avi).
На этом лайфхак по отображению и изменений расширения файлов в Windows 10 завершен. Если он оказался полезным для Вас, просьба поделиться им в социальных сетях.
