Зачем нужен видеоредактор?
Не так давно столкнулся с вопросом редактирования видеофайлов отснятых на телефон и начал искать в интернете программы. Цель была найти самую простую программу для редактирования видео – то есть, имеется несколько записей и их нужно где-то подрезать, а потом объединить. Когда начал смотреть обзоры программы слегка потерялся в этой куче информации, а потом обратил внимание на один сайт, где обсуждают возможности Movavi. Я не стал искать программу в торрентах и софтверниках, сразу решил посмотреть домашнюю страницу разрабочиков.
Откуда скачать Movavi?
Чтобы скачать и установить видеоредактор Movavi:
- Заходим на официальный сайт программы - редактор видео на русском;
- Ознакомлявшемся с информацией, листаем страницу и нажимаем кнопку «Подробнее»;
- Нажимаем кнопку «Скачать бесплатно». Программа подходит практически для всех версий Windows (10/8/7/Vista/XP).
- Сохраняем программу на свой компьютер;
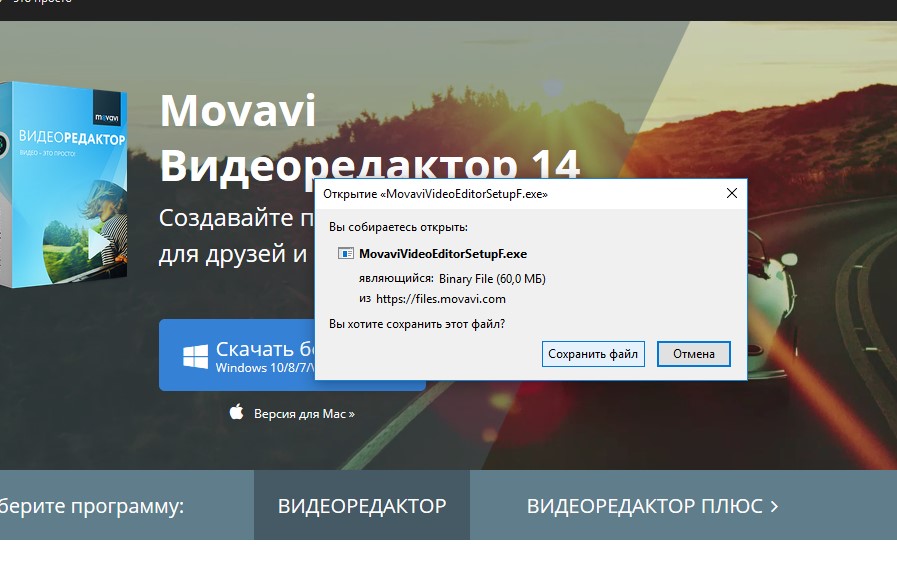
- Процесс установки очень прост – нужно просто запустить установку и нажимать «Далее». Программа скопирует файлы в ProgramFiles, а потом выйдет окно завершения мастера установки Movavi;
- Дальше разработчики программы приготовили приятный бонус – внушительную скидку, если мы соберемся покупать программу. Мы же пока протестируем возможности.
Работа в программе Movavi
Рассмотрим более детально работу в программе:
- Программа запустилась и перед нами открылось окно, где на выбор предлагается создание проекта в простом и расширенном режимах;
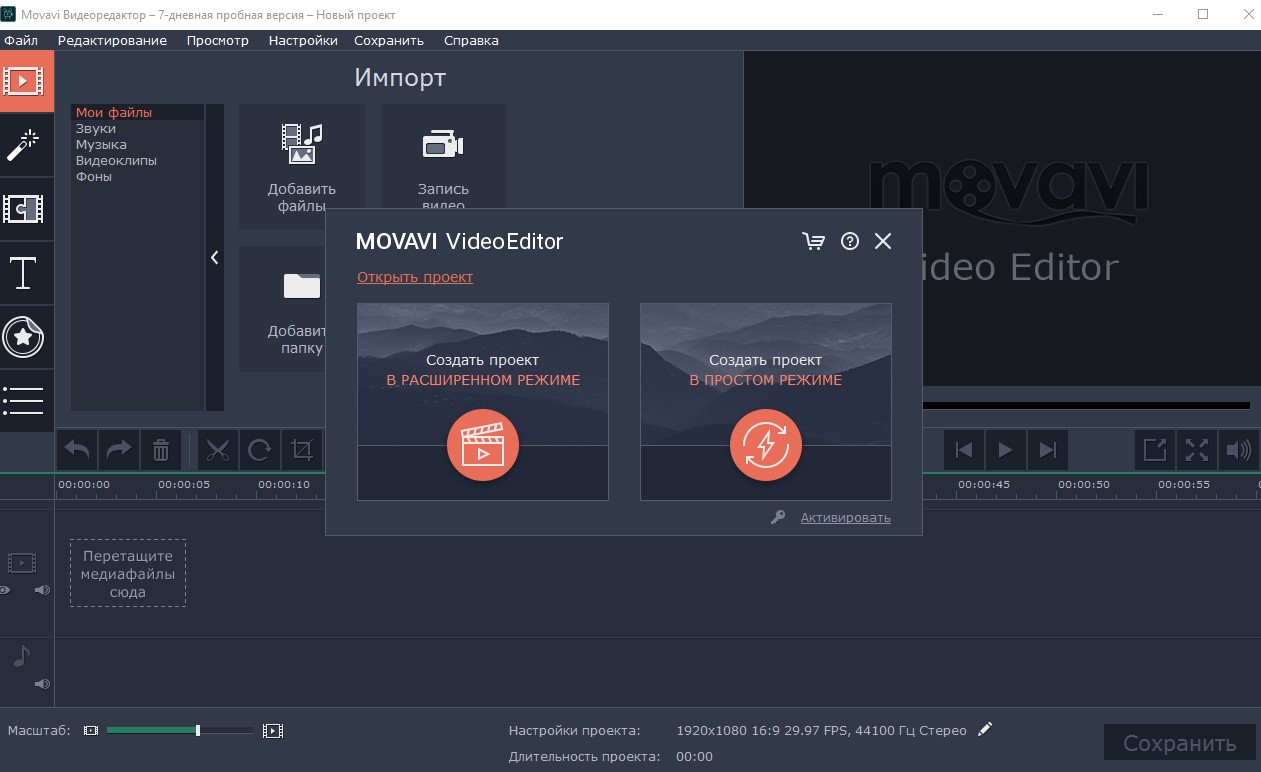
- Так как мы новички в программе выбираем «Создать проект в простом режиме»;
- Тут все предельно просто – нужно добавить заранее записанные видео в программу, добавляем и нажимаем кнопку «Далее»;
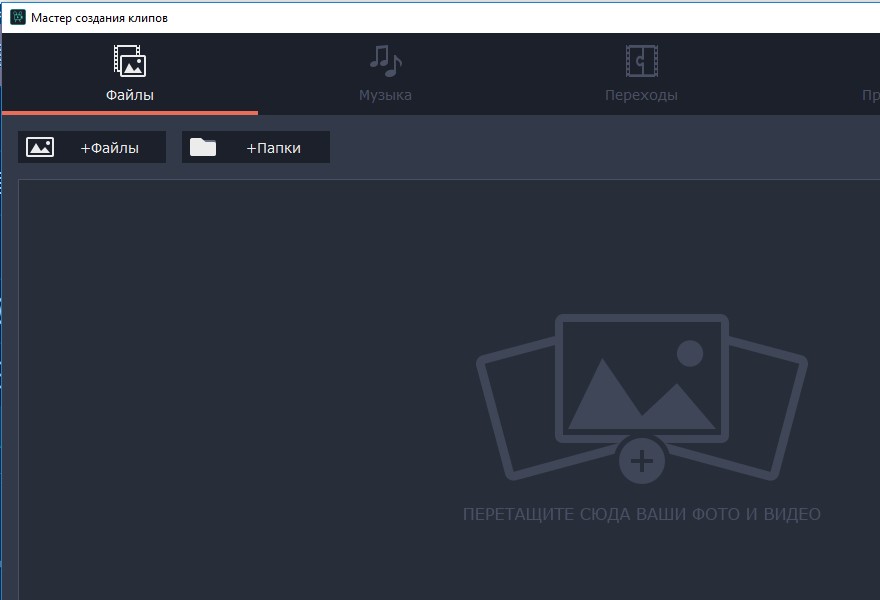
- После этого открывается окно добавления аудио к видео. Что очень удобно в программе уже есть заранее загруженные свои аудио, которые можно прослушать. Мы добавляем аудио «Здесь и сейчас» и нажимаем кнопку «Далее»;
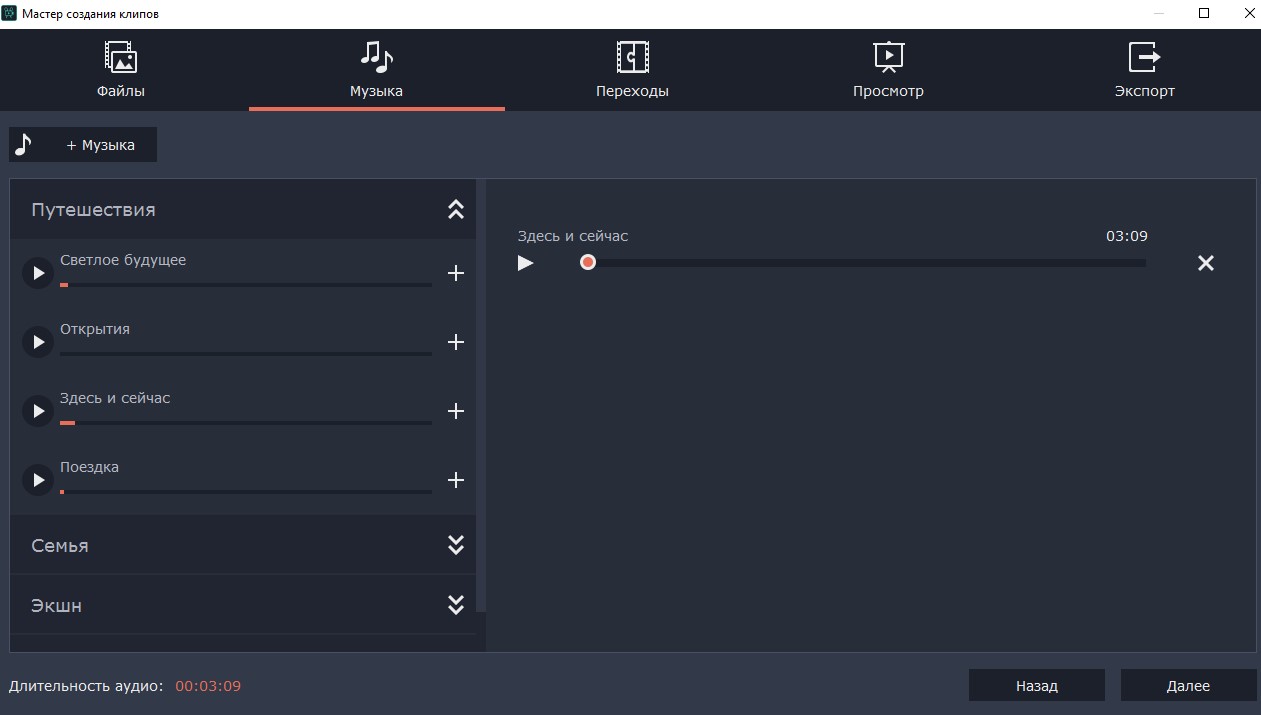
- Дальше программа предлагает добавить «Переходы», например такие как «Растворение», выбираем его;
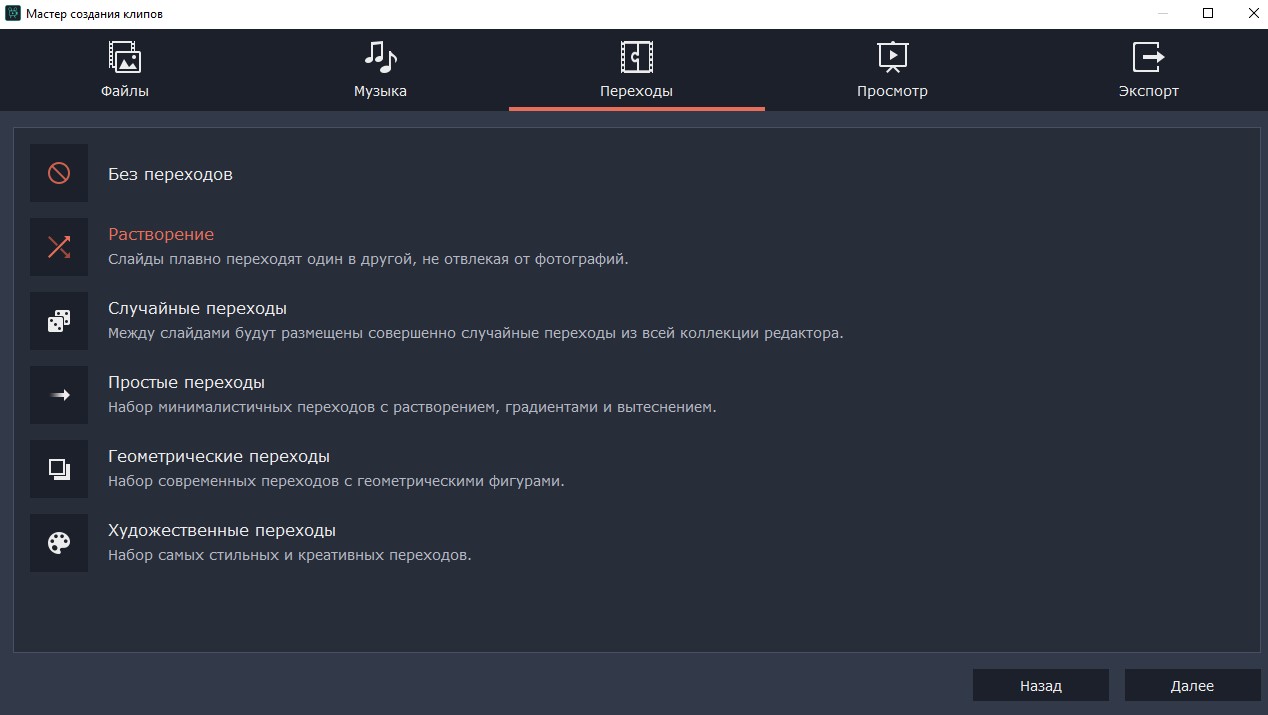
- Перед нами открывается окно «Просмотр», где мы можем осуществить предварительный просмотр видео перед сохранением. Также в этом окне можно настроить баланс громкости, длительность видео и заполнение черных краев. Программа уже сделала определенные настройки, мы ничего не изменяем, соглашаемся с тем что есть. Если что потом изменим настройки;
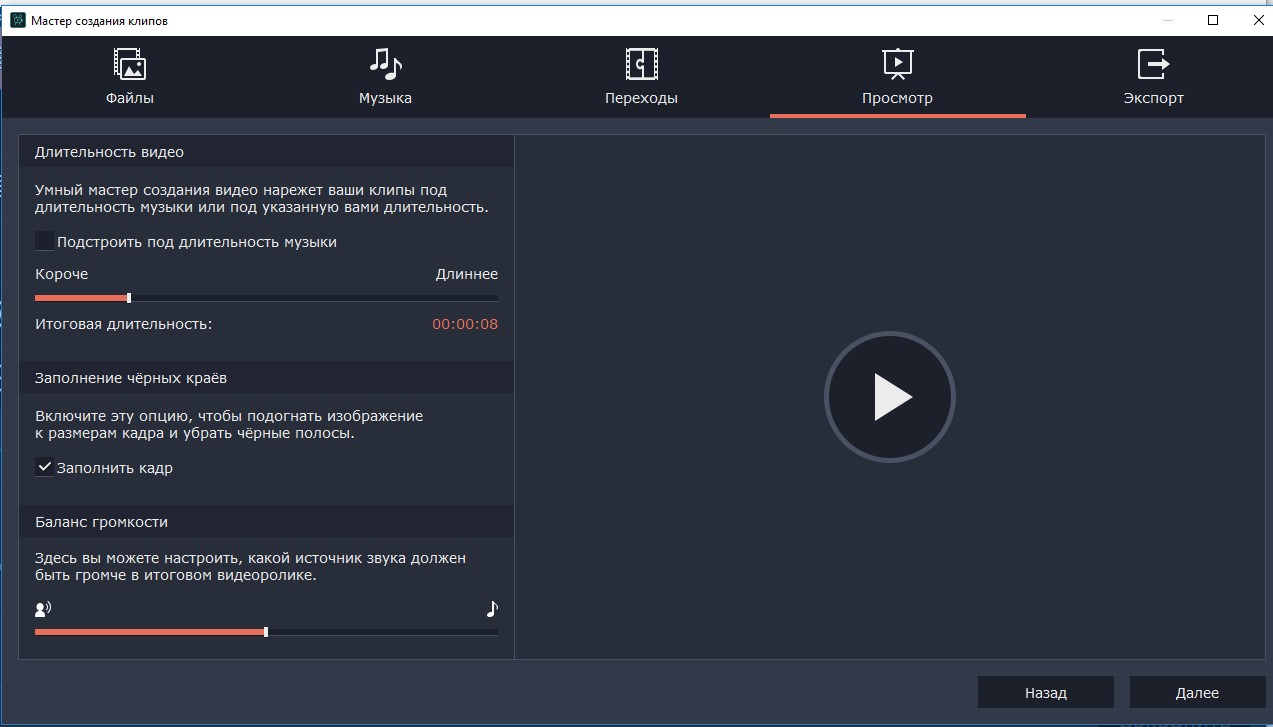
- Открывается окно с предложением сохранить видеофайл;
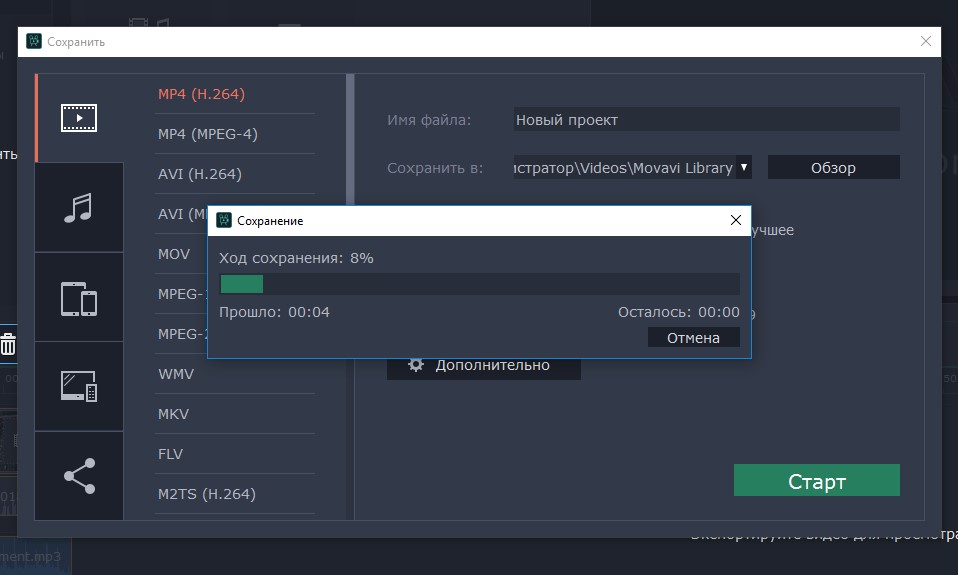
- Так как программа у нас пробная, выходит окно активации программы. Мы пока только присматриваемся к программе, поэтому соглашаемся на ограничения;
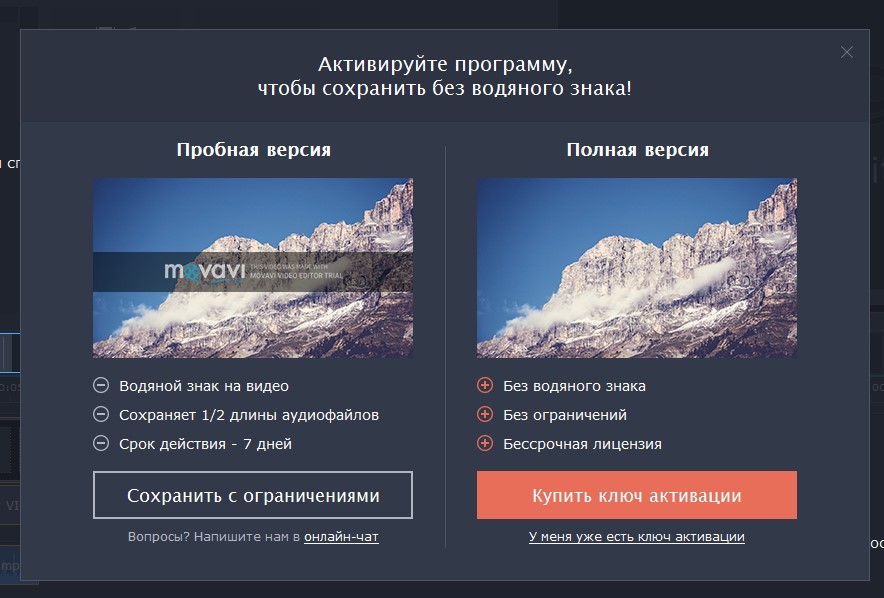
- Выбираем формат сохранения и нажимаем кнопку «Старт»;

- Дальше в программе VLC открываем созданное видео и наслаждаемся просмотром!
Как видите, программа имеет очень дружественный интерфейс и удобна в работе. Всем рекомендую попробовать видеоредактор Movavi!
